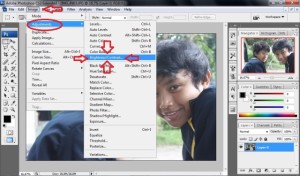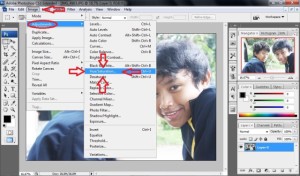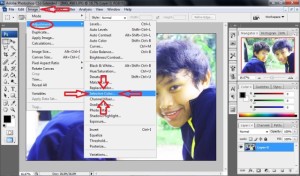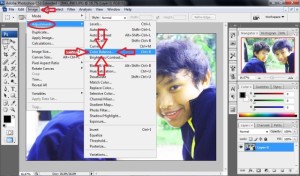797 total views , 1 views today
Assalamu’alaikum wr. wb. Alhamdulillah hari ini saya (Fathur) akan menposting bagaimana caranya memutihkan wajah dengan Adobe Photoshop CS3, bukan hanya CS3 saja tapi photoshop versi apapun masih bisa digunakan. Inti sebenarnya bukan buat memutihkan wajah sih tapi harusnya dipakai untuk mengatur pencahayaan kalau misalnya hasil foto kita terlalu gelap atau terlalu terang. Contohnya ketika kita akan memotret seseorang di dalam ruangan dan mensetting kamera kita menjadi manual kemudian lupa untuk menaikan ISO nya hasilnya pasti akan gelap, kalau hasilnya gelap otomatis wajahnya akan menjadi gelap. Untuk mencerahkan dan memutihkan wajahnya itu masih bisa diperbaiki dengan photoshop, bagaimana caranya? Yuk, kita lihat!!!
- Tahap pertama, kita pilih dulu foto mana yang akan diatur pencerahannya dan buka foto tersebut menggunakan photoshop.
2. Tahap kedua, klik “Image” Yang berada pada bagian atas, setelah itu pilih Adjustmens dan akan keluar banyak pilihan kemudian cari “Brightness/Contrast” setelah ditemukan
3. Tahap ketiga, maka akan keluar pengaturan seperti yang terdapat pada foto dibawah ini, kemudian aturlah sesuai keinginan kalian. Setelah selesai mengaturnya klik tombol “OK”.
4. Tahap Keempat, ternyata jika hanya menaikan brightnessnya saja tidak akan cukup, oleh karena itu masih ada yang harus ditambahkan lagi. Kembali lagi seperti Tahap kedua tapi bedanya setelah mengklik “adjustments” kita akan mengklik “Hue/Saturation”
5. Tahap Kelima, setelah itu maka akan keluar pengaturan seperti yang terdapat pada foto dibawah ini, kemudian kemudian aturlah sesuai keinginan kalian tapi jangan ubah pengaturan lightness karena kurang bagus jika memakai lightness(kalau gak percaya coba aja) . Setelah selesai mengaturnya klik tombol “OK”
6. Tahap Keenam, ketika selesai mengatur “ Hue/Saturation” kembali lagi seperti tahap 2 dan 4, bedanya setelah mengklik “adjustments” kita akan memilih “Selective Color”.
7. Tahap Ketujuh, setelah itu maka akan keluar pengaturan seperti yang terdapat pada foto dibawah ini, kemudian kemudian aturlah sesuai keinginan kalian tapi usahakan untuk menurunkan pengaturan “Black” . ketika selesai mengaturnya klik tombol “OK”.
8. Tahap Kedelapan, kembali lagi seperti tahap 2, 4, dan 6. Setelah memilih “adjustments” kemudian kita pilih “Color Balance”.
9. Tahap Kesembilan / Terakhir, aturlah “Color Balance” sampai menurut kalian sudah bagus. Kemudian klik tombol “OK”.
Sekian yang bisa saya bagikan, tapi inget jangan mentang-mentang muka kita kurang putih terus diputihin pake photoshop jangan sampelah. lebih baik apa adanya.
[Fathur Rahman Al-fatih, santri ikhwan angkatan ke-3 SMP, Pesantren Media]